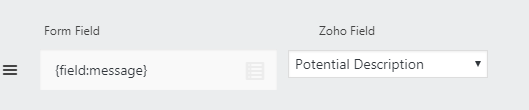Ninja Forms‘ Zoho CRM plugin for WordPress lets you easily create a Potential using your form. Here is an explanation of how you can quickly implement this into your sales process.
Your Form
When building your form, consider who will fill in the values you want to send for each field. In many cases, you, the form designer will set the values. This is quite different from contact information, which is exclusively the realm of the site visitor. Perhaps it is easiest to think of the Potential form as a Request for Quote, where the customer fills out some fields, and some areas are reserved “For Office Use Only.”
Considering this first saves you time since you only need to add form fields for the information that comes from the site visitor.
Mapping Your Fields
For any given field, if you want the site visitor to supply the value, add the form field value using Ninja Forms’ awesome Merge Tag feature. For example, I want a paragraph field on my form for the visitor to describe what they want. I map that paragraph field to Zoho’s Potential Description field, which is designed to handle paragraph text.
If, however, you want to set a Potential field yourself, you can simply put the value directly in the form field. In this example, I want to set the Stage of all form submissions to “Needs Analysis.”
Match Your Zoho Field Types
It is important for you to know the field types for each Zoho Potential field. If you send an incorrect value, Zoho will reject your request and not create the Potential. Luckily, Ninja Forms makes it easy to control with its drag and drop feature for fields and field maps. Here is a list of Zoho field types and how best to map them from your Ninja Forms. Of course, with any of these types, you can manually set the value so long as you follow the rules for that field type.
Text Box
A text box in Zoho is a single line entry, usually with some character limit, like 120 characters. Use a Ninja Forms text box for open-ended responses or a multi-select field to limit choices.
use for: Name, Next Step
Text Area
Text areas are paragraph entries. Ninja Forms’ text area field is perfect for this.
use for: Description
Pick List
Perhaps the most troublesome field type to map, Pick Lists require that the value sent matches a value in your CRM settings. Your best bet is to use a pick list to limit choices to valid ones.
use for: Type, Lead Source, Stage
Lookup
The secondmost troublesome field type to map, Lookups require that the value sent matches an entry in your CRM account. Campaign Source is a perfect example. You can create a new campaign source and then use its value on your form. Just be sure that if you delete the entry in Zoho, you change the value on your form also.
use for: Campaign Source
Currency
Use a text box and add a currency mask to ensure that the value sent matches the currency requirement of your Zoho account.
use for: Amount, Expected Revenue
Number
Usually an integer, this is best suited for either a Ninja Forms Number field, or a text box with a mask to limit it to numbers.
use for: Probability
Date
This requires a date value in Zoho’s format – ‘m/d/Y’. Ninja Forms’ date field works perfectly for this. Also, you can also choose to specify a date interval. This lets you set a date in the future counted out from the time of form submission. For example, set the close date to ‘3 weeks’ if you expect to close the potential within three weeks from the time the user submits the form. Typical values include __ days, __ weeks, __ months, __ years
use for: Closing Date
Conclusion
When you know the Zoho field types and which Ninja Forms field to use for each, you can master Potentials creation. After that, you can easily focus on building the best form that attracts customers and get them immediately into your Potentials pipeline.
As always, if you have questions or comments about connecting WordPress to your Zoho account, just contact me.